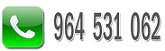Instrucciones para trabajar con el CONTACIT INICIA
Para poder empezar a trabajar debes configurar los datos de tu empresa; para ello, has de realizar los siguientes pasos:
Acceeder al menú {General > Sicoges > Llenar datos de una empresa} y pinchar en el botón [Pulsa aquí para comenzar]. Este procedimiento llenará una cantidad mínima de información para poder trabajar con Contacit Inicia.
A continuación, desde el menú {General > Sicoges > Datos de la empresa}, deberás rellenar los datos referentes a tu empresa (el programa Contacit Inicia sólo permite dar de alta una empresa).
Posteriormente deberás configurar el ejercicio contable, desde {General > Configuración > Configuración del ejercicio contable}. Mediante esta opción se establece el periodo contable, así como las cuentas habituales de trabajo.
DAR DE ALTA SUBCUENTAS
Para dar de alta subcuentas deberás entrar en {Ficheros > Subcuentas}. Las subcuentas están formadas por 10 dígitos, si quieres dar de alta por ejemplo una subcuenta de un cliente, escribe "43.1+" e [Intro] (43 porque las cuentas de clientes empiezan por 43, el punto porque indica rellenar de ceros, el 1 porque ha de empezar a contar desde el 1 y el símbolo + para que empiece a buscar la primera subcuenta disponible a partir de la 4300000001), le dirás que [Si] a la pregunta de si quieres añadir el código y posteriormente rellena los datos idetintificativos.
CÓMO INTRODUCIR ASIENTOS
Para empezar a introducir los asientos contables, irás al menú {Asientos > Asientos > Mantenimiento}, pulsa el botón [+1], pon la fecha relativa al movimiento que quieras contabilizar y en el campo {Concepto} pon una breve descripción del motivo por el que creas el asiento. Posteriormente para rellenar el asiento pincha en el botón [Añadir línea], con lo que el campo {Subcuenta} quedará marcado en azul; entonces tienes dos opciones: teclear directamente la subcuenta si la conoces (por ejemplo 570.0) o desplegar el {Mantenimiento de subcuentas} con el botón [Intro] del teclado del ordenador, elige la subcuenta y seguidamente pulsa el botón [Aceptar]. Continúa con la columna del {Debe} o del {Haber}, dependiendo de lo que quieras contabilizar y posteriormente en la columna {Contrapartida} introduce la subcuenta. Una vez rellenada la subcuenta, con el teclado del ordenador, pulsa dos veces el botón [Intro] y después el botón [F11]; este proceso rellenará automáticamente la línea de la contrapartida. Terminado el asiento lo guarda con el botón [Aceptar]
CONSULTAR MOVIMIENTOS DE UNA SUBCUENTA
En el menú {Asientos > Movimientos de una subcuenta}, filtra la subcuenta, delimita el periodo a consultar y pincha en el botón [Procesar]. Estos movimientos puedes pasarlos a formato Exce®l con el botón [Fichero], imprimirlos con el botón [Imprimir] o simplemente visualizarlos a en la pantalla con el botón [Visualizar].
BALANCES
Para poder sacar un balance debes ir al menú {Balances > Balances plan 2008}
Balance de sumas y saldos
El funcionamiento es muy simple. El programa calculará un balance de sumas y saldos según las condiciones de filtro establecidas. Estas condiciones las debes poner en {Subcuentas}, {Nivel de agrupación}, {Fecha (d/h)} (desde/hasta). Una vez determinado el intervalo, pulsa el botón [Ejercicio Actual] para que se realice el cálculo. Los resultados aparecerán automáticamente en la cuadrícula de la derecha. Cuando estés visualizando los resultados a nivel de subcuenta, puedes hacer [doble click] en cualquiera de las subcuentas, y acceder al extracto de movimientos de la misma.
Balances
Todos los balances funcionan con el mismo proceso para su cálculo. En primer lugar, dispones de una zona de filtros que permite seleccionar el intervalo de fechas ( desde / hasta ) al que pertenecen los datos que se van a mostrar. Una vez establecido el intervalo, pulsaremos el botón [Datos del ejercicio actual].
Más abajo nos encontramos con los botones [Añadir columna].- Da la posibilidad de añadirle columnas al balance de otras empresas o ejercicios . [Desglosar detalle del balance].- Nos muestra el detalle de cuentas que contiene la configuración del Balance. [Desglosar subcuentas].- Muestra a nivel de subcuenta los resultados del balance. [Eliminar líneas sin saldo].-Con este botón quitaremos del resultado todas aquellas líneas que tienen importe 0 (cero).