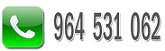Cube
Utilidad que incorpora el programa Factucit para obtener Estadísticas, tanto de compras como de ventas. Esta herramienta nos va a permitir visualizar, exportar y guardar toda la información de cada histórico que generemos.
PROCEDIMIENTO
Las primeras opciones que nos muestra el programa cuando entramos son si deseamos crear una estadística nueva (opción nueva) o si queremos visualizar una estadística ya tenemos almacenada (opción abrir). Seleccionaremos la opción deseada. Nosotros vamos a centrarnos en crear una nueva estadística.
Una vez seleccionada la opción [Nueva] podemos optar por calcular una estadística en base a compras o a ventas. Esto es:
Estadísticas à Estadísticas à Nueva à Ventas
Estadísticas à Estadísticas à Nueva à Compras
El paso siguiente será general un nuevo histórico desde la opción [DATOS].
En esta opción tenemos 3 posibilidades:
à Último Histórico Generado à Generar Nuevo Histórico à Otra Estadística
Si lo que queremos es hacer una nueva tabla, tendremos que pinchar sobre [General nuevo histórico], si por el contrario ya tenemos alguna estadística guardada la seleccionaremos desde la opción [Otra estadística].
Áreas de la pantalla

La pantalla la podemos dividir en 2 partes:
En la parte superior tenemos situados todos los campos (Empresa, Ejercicio, Año, Trimestre ......), con la combinación de ellos podremos sacar diferentes estadísticas. En esta parte también tendríamos el filtro HECHOS.
Estos 7 campos nos servirán para sacar los diferentes resultados a la hora de hacer nuestras consultas, como por ejemplo: importe, Cantidad y Ranking.
Estos campos se pueden marcar o desmarcar desde el menú indicado con la flecha.

En la parte inferior o Area de Resultado arrastraremos los campos, dependiendo de la tabla que queramos visualizar. Hay que diferenciar 2 zonas, la vertical (5) y la horizontal (3).
En la parte vertical siempre nos abre con un campo Fijo , que luego podremos ir arrastrando y cambiando por cualquier elemento de los campos disponibles superiores.
Atención: Siempre tiene que haber un campo en esta parte de la tabla. Primero cogemos uno de la parte superior y lo arrastramos a la zona izquierda encima del campo ya existente. Y luego ya vamos agregando o quitando más datos.

En la parte Horizontal podríamos ir arrastrando cualquier campo de la parte superior.
Por ejemplo si queremos mover Facturas hasta la zona horizontal de la tabla tendremos que realizar esta acción:

Dependiendo de dónde lo coloquemos nos visualizará; una organización horizontal o vertical.
Todos los campos poseen 2 iconos arriba y un submenú; en la parte inferior.

1: Este icono se utiliza para ordenar los datos del campo de ascendente a descendente y viceversa.
2: Este icono muestra el submenú; de la parte inferior.
3: Icono para marcar todas los opciones.
4: Icono para desmarcar todas las opciones.
5: Icono para invertir la selección de opciones marcadas.
6: Icono para filtrar elementos que contengan una determinada letra o palabra en ese campo.
7: Icono para filtrar que NO contengan una determinada letra o palabra en ese campo.
8 y 10: Icono para Aceptar las opciones.
9: Icono para cancelar o cerrar la ventana.
11: Cuadrícula para buscar elementos en el campo.
Para la búsqueda en los campos utilizaremos el símbolo asterisco * del siguiente modo :
Al principio à Si se coloca el signo * seguido de la palabra a buscar , nos mostrará todos los elementos que acaben en dicha palabra.
Al Final à Si colocamos el signo * al final de la palabra a buscar, nos mostrará todos los elementos que empiecen en dicha palabra.
Al principio y al final à Si colocamos el signo * al principio y al final de la palabra a buscar , nos mostrará todos los elementos que contengan esas letras.
Ejemplo:
Si queremos visualizar todos los clientes que contengan la letras BEL , escribiremos *BEL* , si pinchamos el icono 6 , nos mostrará todos los clientes que contengan BEL , si por el contrario pinchamos sobre el icono 7 , nos mostrará todos los clientes que NO contengan las letras BEL.
Los Filtros también tienen un submenú pinchando con el botón derecho del ratón sobre ellos.

Cada filtro se puede mostrar con Totales o sin totales, solo tenemos que marcar esta opción del submenú o dejarla desmarcada si no deseamos que se muestren en la consulta.
Con la opción CERRAR/EXPANDIR DIMENSIÓN podemos visualizar la información mas o menos detallada según el filtro que hayamos utilizado.
Desde la opción MOVER A HORIZONTAL movemos ese filtro hasta la posición horizontal y viceversa.
PRECAUCIONES
A la hora de realizar cualquier estadística se debe contemplar si el año en el que se esta visualizando la consulta es el correcto.
Filtro à Año à 2008
Hay que tener presente que los filtros que apliquemos en la parte superior quedaran reflejados en la consulta de la tabla, aunque no estemos mostrando dichos filtros como resultados visibles.
Los filtros que están activados aparecerán en cursiva.
Cada vez que pinchemos sobre GENERAR UN NUEVO HISTÓRICO, todos los filtros que tenemos marcados se borraran y tendremos que volverlos a marcar.
En cualquier momento de la consulta tenemos la posibilidad de guardarla en un fichero externo, para después recuperarlas desde la opción GUARDAR.
![]()
Para ello, pulsaremos sobre el botón y nos aparecerá esta ventana:

Pondremos el nombre con el cual queramos guardarlo y pincharemos en Aceptar. Cuando recuperemos la estadística nos seguirán apareciendo los mismo filtros que teníamos antes de guardarla.
Esta estadística la recuperaremos desde la opción ABRIR situada en el menú superior.