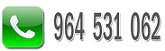Esta utilidad para visualización de datos que hemos incorporado a partir de la versión 11 de nuestros productos, aparecerá en diferentes formularios del programa.
No en todos los formularios aparecen todas las utilidades, pero las que aparecen funcionan tal y como se describen en esta página. El resumen de funciones es el siguiente:
Funciones de Registros
Añadir una línea.- Sitúese en una línea de la cuadrícula y pulse el botón [Añadir línea]. El programa insertará una nueva línea encima de donde se ha situado. Eliminar una línea.- Sitúese en una línea de la cuadrícula y pulse el botón [Eliminar línea]. Eliminar varias líneas.- Con el ratón, seleccione las líneas a borrar (se marcarán en amarillo), y pulse el botón [Eliminar línea]. Eliminar varias líneas.- Con el ratón, seleccione las líneas a borrar (se marcarán en amarillo), y pulse el botón [Eliminar línea]. Ordenar ascendente/descendente.- Para ordenar la cuadrícula de forma alcendente o descendente, haga doble click con el ratón en la cabecera de la columna por la que desea ordenar. Aparecerá una flecha en la cabecera elegida indicando que los registros están ordenados de forma ascendente o descendente. Botón [Exportar datos]Permite almacenar los datos que se están visualizando en la cuadrícula en otros formatos, generalmente en formato de hoja de cálculo Excel®.
Funciones de Apariencia
Ampliar/Reducir el ancho de una columna.- Con el ratón, sitúese en la línea vertical que separa las cabeceras, y mantenga pulsado el ratón moviéndolo a derecha o izquierda para Ampliar/Reducir el ancho de la misma. Botón [Ocultar una columna]Selecciones una columa de la cuadrícula y pulse esta botón, desaparecerá de la pantalla. Esta opción puede ser útil cuando no se quiere imprimir ciertos datos en un informe. Título del informe.- Los informes que se muestran en la cuadrícula tienen un título que se aplica por omisión ("Balance deSumas y Saldos", "Recibos Pendientes", "Balance de Situación"... etc). Este título puede cambiarse por el que nosotros deseemos. Para ello haga doble click en el título que se muestra en la pantalla, y escriba el título deseado. Este valor no se almacena, por lo que a cada vez que entremos en el formulario deberemos cambiar el título si lo deseamos.
Funciones de Impresión
Botón [Imprimir informe]Para imprimir los datos de la cuadrícula, deberá pulsar este botón. El resultado de la impresión aparecerá previsualizado antes en pantalla. Tendrá el aspecto similar al que tenía la cuadrícula; esto quiere decir que si una columna se había ampliado o reducido, aparecerá también ampliada o redicida respectivamente en el informe. En la previsualización del informe aparece una barra con utilidades en la parte superior. Estas utilidades son las siguientes:
Botón [Print]Imprime el informe por la impresora seleccionada Botón [Options]
Nos permite seleccionar la impresora por la que se va a imprimir el informe. En estas opciones podremos realizar las siguientes acciones:
Printer.- Podemos seleccionas una impresora de la lista. Botón [Options].- Podemos cambiar las características de la impresora. Selector [Current Page].- Imprime únicamente la página que estamos visualizando. Selector [All].- Imprime todas las páginas del informe. Selector [Pages].- Imprime desde la página [From] hasta la página [To]. Botón [OK].- Acepta los cambios.Botón [Margins]Mediante esta opción podemos cambiar los márgenes de impresión del informe. Cuando pulsamos este botón aparecen unas líneas punteadas indicando dónde están situados los márgenes. Estas líneas las podemos cambiar situando el puntero del ratón sobre cualquiera de ellas y arrastrándola hacia arriba, abajo, izquierda o derecha según sea el caso. Para arrastrar, haga click con el botón principal del ratón y muevalo sin soltar el botón; suéltelo cuando esté en la posición deseada. Botón [Zoom]
Desplieque elte cuadro de opciones y elija el porcentaje del tamaño de la página. Botón [Página Anterior]
Retrocede a la página anterior. Si estamos viendo la página 4 va a la página 3. Botón [Página Siguiente]
Avanza a la página siguiente. Si estamos viendo la página 4 va a la página 5. Campo [Ir a Página]
Nos indica la página en la que estamos y cuántas página tiene el informe. Además podemos teclear en este campo la página que deseamos visualizar. Campo [Close]
Cierra la previsualización del informe.